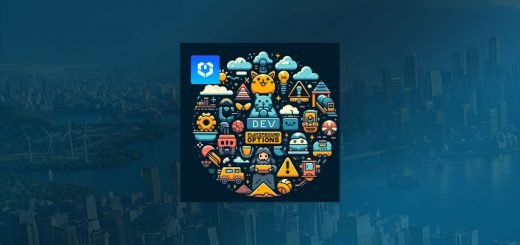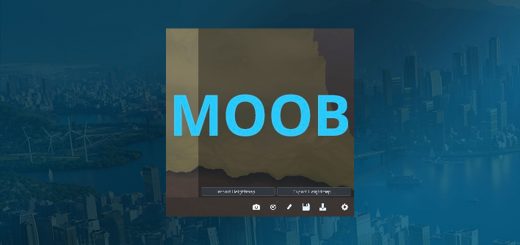Line Tool Lite v1.3.2


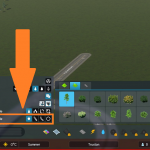
Line Tool Lite v1.3.2
- Place objects in lines – straight lines, curves, or circles.
- Fence mode – automatically align and place objects end-to-end.
- Accurate placement – no worrying about imprecision.
- Easily adjust spacing and rotation using the in-game tool UI (including random rotation for that natural look).
- Optional random position variation can provide some natural irregularity.
- Live previewing included, so you can provisionally place a line and adjust spacing and/or rotation to see how it looks in real-time before making the final placement (or cancelling).
- Displays distances and angles for fine-tuning.
- Works both in-game and in the editor.
- Integrates directly with in-game tools – no hotkey required.
- Includes integration with yenyang’s excellent Tree Controller mod.
Works on all types of objects – trees, shrubs, props. You can even place simple buildings and even vehicles (for amusement value only – see limitations below).
Important information for the 1.3 update
Version 1.3 of this mod adds a direct User Interface integration with the game’s tool system. This means that the Line Tool is no longer activated by hotkey.
Line modes are now activated directly from the new line modes selection at the bottom of the tool options panel.

Instructions
To activate the tool:
- Select the object that you’d like to place in a line (e.g. a tree) – either normally or with the Dev UI.
- Press Control-L to activate the line tool and bring up the tool UI (in the normal tool options place, towards the bottom-left of the screen).
To place the line:
- Left-click where you want the line to begin, and left-click again at the desired endpoint to place the objects (curves require three clicks – start, guidepoint, and end).
- Right-click at any time to cancel placement.
- Shift-click at the end will start a new line placement at the exact same spot where the previous line ended.
- Control-click at the end will leave the line in preview mode; it’s not fully placed yet so you can go and adjust the settings and see the results in real time. You can also drag the highlighted control points (blue circles) to adjust the line positioning (control-clicking to start dragging will ensure that you don’t accidentally trigger placement if you miss the point circles, but regular clicking works as well). When finished, left-click to place or right-click to cancel.
Use the tool UI to:
- Toggle fence mode – objects will be automatically aligned with the line direction and placed continuously end-to-end.
- Toggle between straight line, curved, and circle modes.
- Adjust distances using the arrow buttons – plain click for 1m increments, shift-click for 10m, control-click for 0.1m. For circle mode, spacing will be rounded up to the nearest distance that will ensure an even placement around the circle.
- Select fixed-length even spacing mode – when this is enabled objects will be spaced out evenly over the entire length of the line, with spacing as close as possible to the spacing distance you have set. For circle mode, this will cause spacing to be rounded to the nearest number (up or down) that will ensure an even placement around the circle (default circle rounding is always up).
- Select random rotation to have each object in the line have a different randomly-chosen rotation, or otherwise manually adjust the rotation for all items using the arrow buttons – plain click for 10-degree increments, shift-click for 90 degrees, control-click for 1 degree.
- Set variable spacing to more than zero to have a random (length-ways) offset applied to each item’s spacing, up to the maximum distance specified – plain click for 1m increments, shift-click for 10m, control-click for 0.1m.
- Set variable offset to more than zero to have a random sideways offset applied to each item, up to the maximum distance specified – plain click for 1m increments, shift-click for 10m, control-click for 0.1m.
To remove variable spacing and/or offset, simply set the field(s) back to zero. Shift-clicking (10m increments) can make this faster.
To exit the tool:
- Select ‘single placement mode’ to return to the normal placement mode for the selected object, or
- Press Escape.
Requirements
Conflicts
– HookUI
How to install
- Make sure that BepInEx 5 is installed.
- Make sure that you’re NOT using HookUI or mods that use it (such as Unemployment Monitor, Extended Tooltip, City Monitor, or Vehicle Counter).
- Place the LineTool folder in the archive in your BepInEx Plugins folder.
Limitations
Sub-objects aren’t yet supported in this version, so if you use this to place buildings they won’t have any of their sub-components (such as props, embedded networks, or sub-buildings). The full version of this mod rectifies this.
Vehicles can be placed, but will get confused and likely do strange things, which does have its amusement value at least. The full version will allow you to place vehicles as ‘props’ (so they just sit there and look pretty, and not e.g. rise up nose-first into the sky in various geometric patterns).
Modders
Modders (and aspiring modders!), as always I’m available and happy to chat about what I’ve done and answer any questions, and also about how you can implement anything that I’ve done for your own mods. Come grab me on the Cities: Skylines Modding Discord!
Credits:algernon